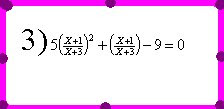P.22 EDICION DE OBJETOS
Instrucciones: En una hoja de word escriba o pegar un poema, pensamiento, etc.
1) Entrar a word
2) Buscamos una imagen en Internet o en cualquier parte de nuestros documentos.
3) Copiamos- pegamos
4) Nos vamos a la tabla que se nos aparecerá a un lado de la imagen que pegamos.
5) Damos clic en imagen detrás del texto
6) Escribimos en poema o pensamiento
7) Nos dirigimos hasta la segunda hoja de nuestro documento
8) Seleccionamos la imagen que habíamos puesto en el poema
9) Clic derecho- nos dirigimos de vuelta hasta la segunda hoja-clic pegar
10) Se aparcera la imagen- clic derecho en la imagen- buscamos desagrupar
11) Ahora le damos clic a la imagen y se nos aparecerán varios puntos blanco y verdes- damos clic a cualquiera y se moverá la imagen que se seleccionamos y se desagrupara.
12) Nos dirigimos ahora hasta la tercera hoja
13) Damos clic en autoformas
14) Seleccionamos la que sea de nuestra opción
15) Se aparecerá un cuadro de texto, buscamos la tecla Esc, ahora podemos crear nuestra imagen
16) Después de eso, la decoramos conforme sea el gusto de cada quien,para agregarle texto le damos clic derecho-agregar texto y escribimos.
17) Ya que tengamos las autoformas, buscamos la tecla Ctrl y clic a la misma vez que seleccionamos la imagen y enseguida si lo movemos se moverán las imagenes juntas a la misma vez, y de esa manera ya están agrupadas.
18) Guardamos y cerramos.
Comentario: Esta practica me pareció muy interesante ya que de esa manera podemos sacar mas provecho de la imagenes que pegamos, me enseño a tener mas ordenadas mis imagenes y también a presentar una trabajo mas provechoso. Entonces, a lo largo de este semestre aprendimos mucho ya que se nos enseño de una manera mas objetiva y con practica que podemos aplica a varios trabajos de todo tipo en word, ahora me gustaría recalcar que de mi parte aprendí mas de lo que pensaba aprendería, y eso espero que también a los compañeros de clase, también sea de provecho en varios aspectos.